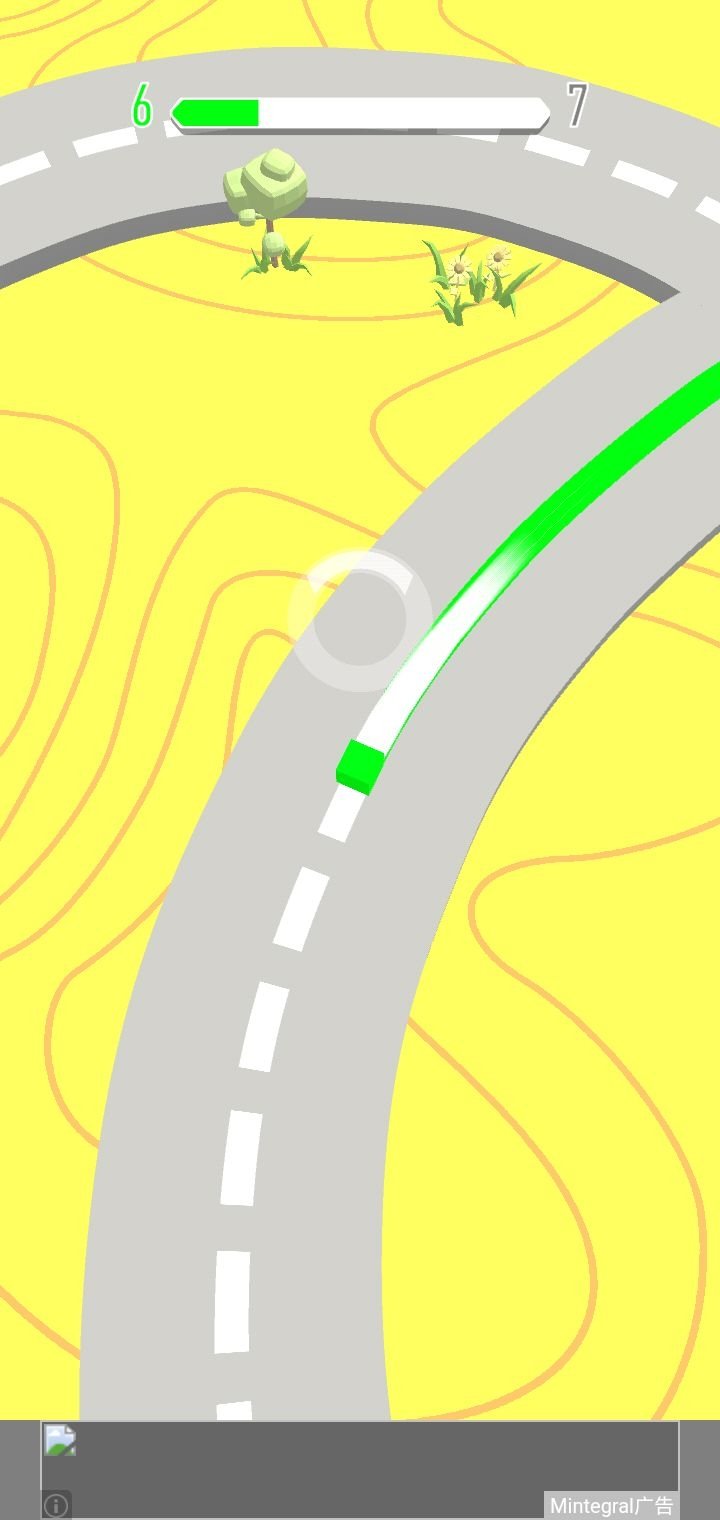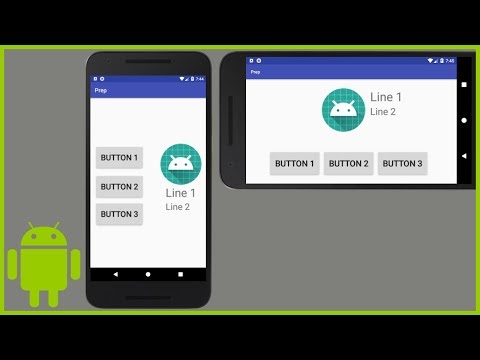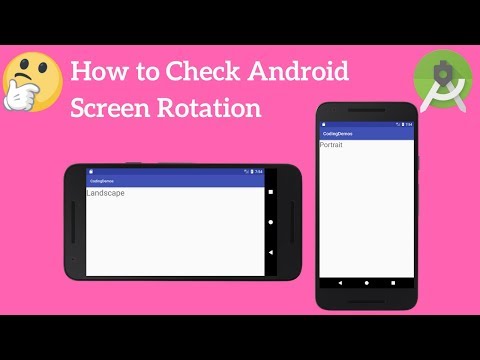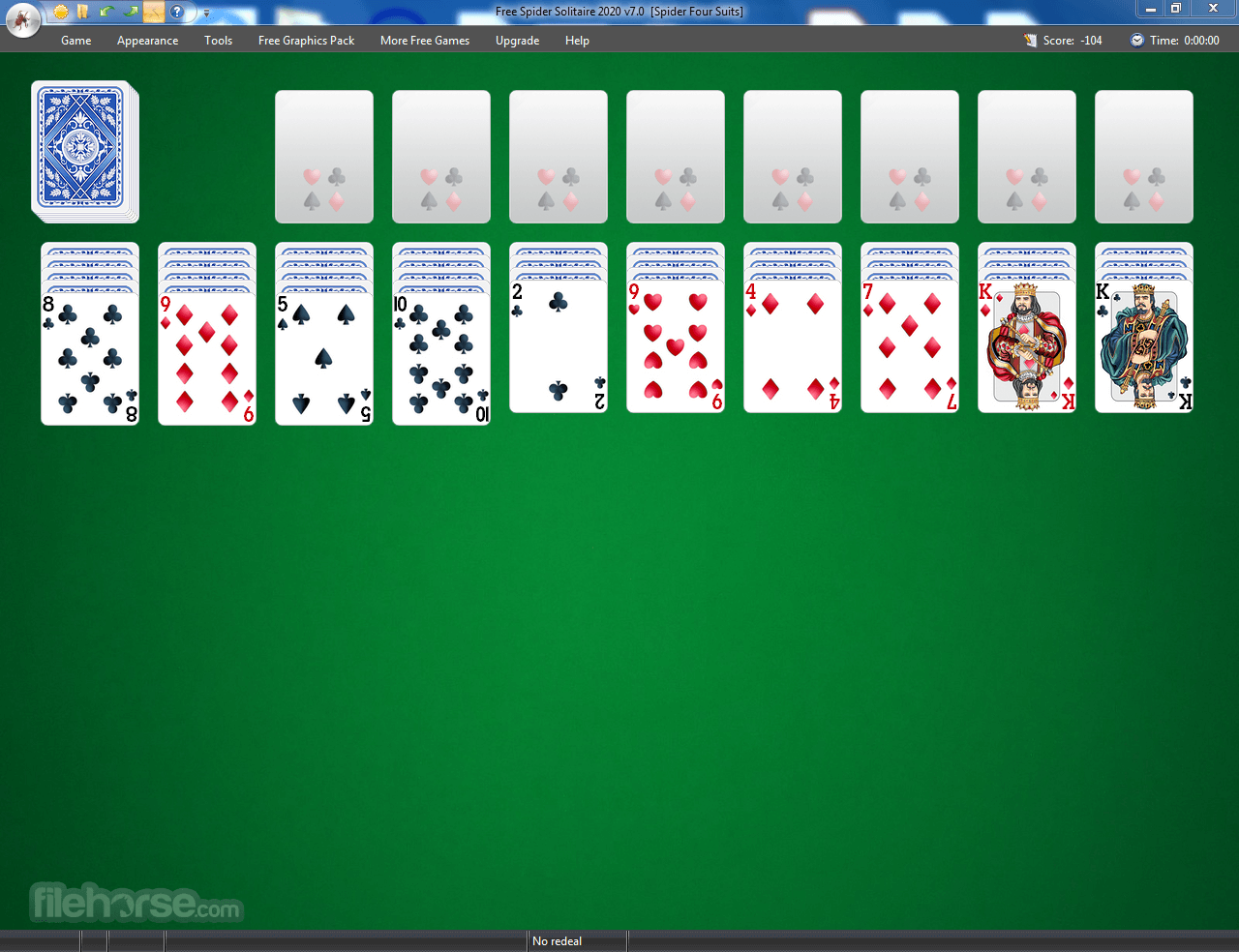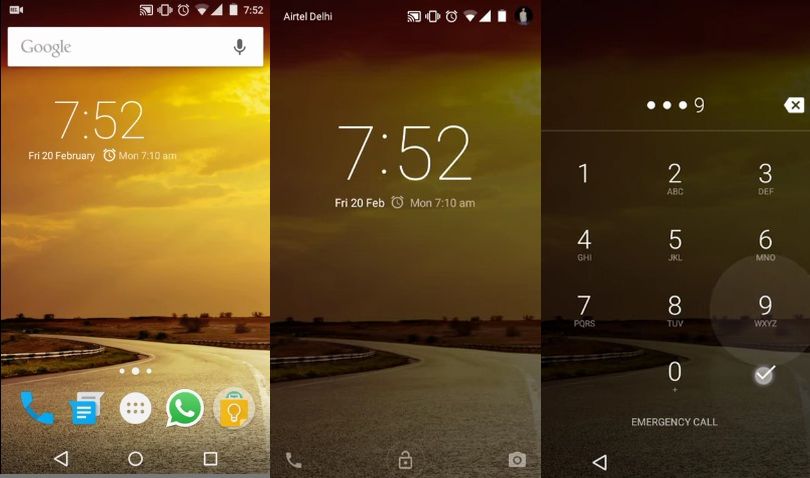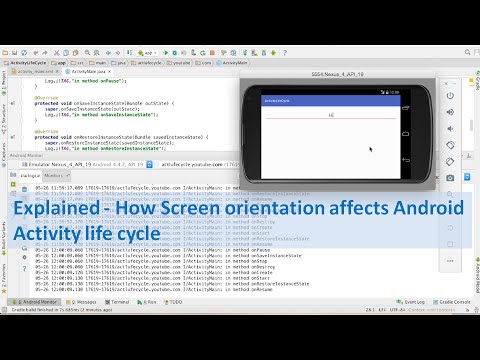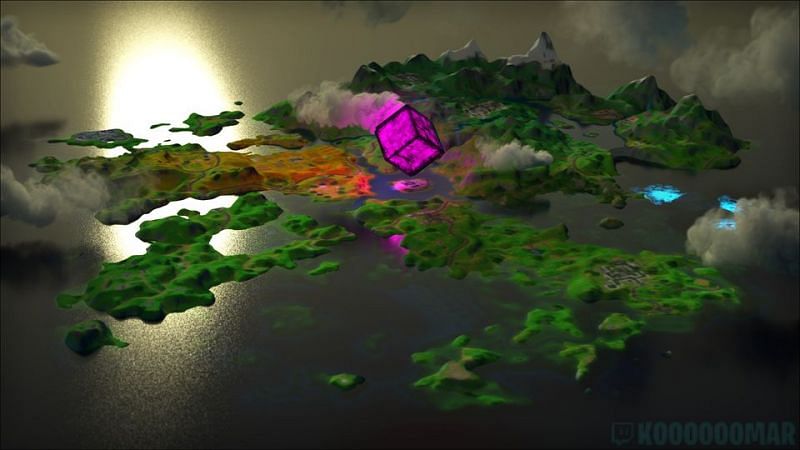If a specific screen, like your Home screen, Lock screen, or Voice call screen won't rotate while other apps do, this may not be an issue with the auto rotate feature at all. By default, auto rotate will not rotate these screens. You can enable this by going back to the auto rotate icon described in the first step and tap just below the icon to enter its settings. Enable the toggle switches for Home screen, Lock screen, or Voice call screen to enable that.
When you tap the icon and it changes to a white background, the screen rotation feature is turned off and remains in the current orientation. For example, if you are holding the iPhone in landscape mode when you tap the auto-rotation icon, it locks the iPhone in landscape mode no matter which orientation you turn it. Likewise, if you are holding the iPhone in portrait mode when you tap the auto-rotation lock, it locks the iPhone in portrait mode no matter which orientation you turn it. You may recall that when the user changes the orientation of the device, the Android framework destroys and recreates the current activity.
The new orientation often has different layout requirements than the original one. Application looks good in portrait mode, but does not make optimal use of the screen in landscape mode. With the larger width in landscape mode, the image in each list item overwhelms the text providing a poor user experience. The next step will be to check if this feature is turned on for your mobile.
For doing so, swipe down from top to open the Quick setting menu. If it is turned off, press the icon to turn it on. In some phones, they will be named as portrait or landscape mode. Switching to landscape if in portrait will switch on the auto-rotate option.
Likewise, if you are testing on a tablet, the font-sizes are too small and the space is not used efficiently. The Android framework has a way to solve both of these issues. For a full list of available qualifiers, visit the Providing Resources guide. In this practical you will optimize the use of space in the Material sports app so that your app works well in landscape mode, as well as on a tablet.
When you tap the icon and it changes to a dark gray background, the screen rotation feature is off. No matter which orientation the phone was in before tapping the icon, the phone display is set to and stays in portrait mode. The right picture below is an example of the screen rotation feature turned on for an Android smartphone. When you tap the icon and the name changes to Portrait, the screen rotation feature is off.
No matter which orientation the tablet was in before tapping the icon, the tablet display is set to and stays in portrait mode. The right picture below is an example of the screen rotation feature turned on for an Android tablet. 1 Swipe down the screen to access your Quick Settings and tap on Auto Rotate, Portrait or Landscape to change your screen rotation settings. 2 By selecting Auto Rotate,you will easily be able to switch between Portrait and Landscape mode. 3 If you choose Portrait this will lock the screen from rotating to landscape. Rotate your phone to change the screen orientation .
If Auto Rotate is enabled, your phone's screen will automatically flip to portrait mode when you are holding it upright. Try opening an app, such as your phone's browser, and then rotating your screen. Despite enabling screen auto-rotate on your phone, some apps might refuse to rotate automatically until you tell them to do so.
These apps include video players, launchers, etc. They turn off screen auto-rotation by default to minimize distractions and unwanted screen rotations. Meanwhile, most of the apps also provide an option to rotate your screen if you ever need it. Most video player apps, for instance, have a dedicated rotation button on the interface; you can tap it to rotate your screen. On other apps, you'll need to delve into the setting to find an option to enable screen auto-rotate. Auto Rotate disables the manual rotate button.
Tap Portrail or Landscape below the orientation icon. Once your phone is locked to portrait or landscape mode, tap the word that says Portrait or Landscape below the icon in the Quick Settings menu . Generally, the screen orientation of any application is Portrait styled. If you don't want the screen to switch between portrait and landscape when you move the device, you can lock the screen orientation.
To do this, swipe down from the right side of the top panel. Hold the device in the orientation in which you want it locked. On the drop-down menu, touch the "Auto Rotate" button. Have you been trying to view a landscape image or document on your phone, but the screen just won't rotate? Find how to fix Android auto rotate not working here! Various factors could cause your Android phone screen not to rotate, but the broadest culprits include wrong screen settings, malfunctioning sensors, and software glitches.
Inconsiderate of why you're facing the problem on your phone, the following fixes will surely get your Android screen rotation working again. Welcome to our new tutorial of android screen rotation using android studio. Simple click button for change screen orientation. This toggles on or off the auto-rotation feature of your phone's screen. When the icon is blue, Auto-rotation is enabled which means the phone can move freely from portrait to landscape mode.
When this icon is gray, Auto-rotation is disabled and your phone's screen will stay locked in either portrait or landscape mode. When the setup is ready, go to the activity_main.xml file, which represents the UI of the project. Create a Button that changes the screen orientation on click. Below is the code for the activity_main.xml file. In the MainActivity.kt file, declare the Button to change screen orientation . At this point, your app changes the number of columns in a GridLayoutManager to fit the orientation of the device and maximize the use of the screen.
However, all the TextViews that appeared correctly-sized on a phone's screen now appear too small for the larger screen of a tablet. To fix this, you will extract the TextAppearance styles from the layout resource files into the styles resource file. You will also create additional styles.xml files for tablets using resource qualifiers. Multiple screen orientations should work fine by default unless you're using Dimensions API and don't handle orientation changes. If you don't want to support multiple screen orientations, you can lock the screen orientation to either portrait or landscape. If Auto Rotate is on, it resembles a blue icon with a tilted phone with curved arrows on each side.
Tapping this icon will turn Auto Rotate off and lock your phone in whichever orientation it is currently in. If your phone is already locked to Portrait or Landscape orientation, this icon will be grey and resemble a phone in portrait or landscape orientation with a lock over it. Tapping this icon will enable Auto Rotate mode.
By default, mobile devices allow the screen to automatically switch from portrait to landscape mode and vice versa, depending on how the user is holding the device. If desired, you can turn off screen rotation, or if it's turned off, you can turn screen rotation on again. Select the type of mobile device you have and follow the steps to turn screen rotation on or off for your device. First off, find your Settings app and open it. Next, tap Display under the Device heading, then remove the checkmark next to Auto-rotate screen to disable the screen rotation setting. To turn the setting back on, go back and check the box.
Sometimes your Android phone's screen doesn't rotate when you turn the phone sideways. Well, we have some quick fixes to this issue. Read on to know more about how to fix the Android screen auto rotate not working issue on your phone. Sometimes the screen is rotated into portrait mode when you need it in landscape mode. Other times, the orientation is stretched out across the screen, making it difficult to read.
Occasionally the app will display sideways and the screen won't rotate no matter what you try. Mine is a bit different to most as I have not only enabled "Allow Home screen rotation" but I have also disabled "Swipe to access Google app" midway down the list too. If you've swiped right from the home screen and gotten to a news screen, that's Google app. I prefer having a news app that I launch or not, so disabling Google app from the Home settings works better for me. There will also popup a toast message at the bottom of the screen during the screen orientation change. This toast message is displayed when the activity is created in the onCreate method.
Which means each time the screen orientation change, the activity is restarted. When you tap the icon and it changes to a black background, the screen rotation feature is enabled. The screen now rotates with the orientation of the iPad.
The left picture below is an example of the screen rotation feature turned on for an iPad. When you tap the icon and the name changes to Auto-rotate, the screen rotation feature is enabled. The screen now rotates with the orientation of the tablet.
The left picture below is an example of the screen rotation feature turned on for an Android tablet. When you tap the icon and it changes to a blue background, the screen rotation feature is enabled. Ctrl + F11 Switch layout orientation portrait/landscape backwards The screenOrientation is the attribute of activity element. The orientation of android activity can be portrait, landscape, sensor, unspecified etc.
You need to define it in the AndroidManifest.xml file. Step 2 − Add the following code to res/layout/activity_main.xml. How do I keep my Android phone on landscape mode? Hold down a blank park of screen till the settings open up, then the auto rotation will really rotate screen. Although you have modified the app to look better in landscape mode, running it on a tablet with physically larger dimensions results in all the text appearing too small. Also when the device is in landscape orientation, the screen is not used efficiently; 3 columns would be more appropriate for a tablet-sized screen in landscape mode.
In this task, you will add additional resource qualifiers to change the appearance of the app when used on tablets. Return back to the Home Screen of the iPhone and rotate the device sideways into landscape mode to rotate the Home Screen. In the quick settings pull-down menu from the top of the screen, select the 3 dots at the top right. Auto Rotate was then one of the buttons that could be added back in to the menu options . Clock on it and drag it down from the top available apps.
Make sure that any application you are using is not hindering or overwriting screen rotation protocols. If the auto rotation is not working for that specific application try to search for orientation options in the application's setting. Despite turning on "Screen auto-rotate" in the device settings, your phone screen still won't rotate if the sensors are broken. When you click the related button, the screen orientation will be changed between portrait and landscape. Rotation lock mode works by showing a button in the navbar on device rotation changes.
To accomplish this, the device's orientation sensor must remain active even when auto-rotate is off. Tapping this button effectively sets user rotation preference ( Settings. System. The screenOrientation is the attribute of activity element.
Screen Orientation, also known as screen rotation, is the attribute of activity element in android. When screen orientation change from one state to other, it is also known as configuration change. Create a third integers.xml file that includes both the smallest screen width of 600dp qualifier, and the landscape orientation qualifier. Android uses this file when the app runs on a tablet in landscape mode. Settings and steps may vary depending on your Galaxy device and Android OS Version. 2 By tapping on the Auto Rotate icon, you will be able to enable or disable the screen from rotating.
3 If you tap the Auto Rotate icon to Portrait, this will lock the screen from rotating to landscape. Sometimes other individual apps cause issues while rotating and that app's settings could be conflicting with your phone's setting. You will need to check rotate settings in the respective app you're using such as you can set videos for rotating in Google Photos. Windows store apps (windows-uwp) will only display orientation changes if the device has some sort of accelerometer. The internal state of the "orientation" will still be kept, but the actual screen won't rotate unless the device supports it.
Choosing portrait or landscape will rotate apps into either portrait or landscape orientation, respectively. There are two automatic modes which sets the orientation based on each individual app. It was initially designed to use on smartphones when the rotation sensor isn't working properly. However, Android TV users can enable it to force landscape mode for certain apps. If the issue started to occur after installing or updating a specific application. A bad version of the application or a bad update can cause a bug that may stop auto-rotation.
To make sure, try uninstalling any recent add ons to your application library and check if the auto-rotate feature is functioning alright after that. The display orientation of the application may be locked. In the game, tap the "Settings" button in the toolbar. In the "Settings" display, scroll down to the "Lock Orientation" option. Review the current setting to ensure it is either set to "auto" or your preferred fixed orientation. Rotate your phone and tap the manual Rotate button .
If your phone is locked to Portrait or Landscape mode, an icon that resembles a phone rotating will appear in the navigation bar when you rotate your phone. On some phone models, it resembles a rectangle icon with two arrows. It's in the lower-right corner or lower-left corner. Tap this icon to rotate your phone manually.If you are using a Samsung Galaxy and you do not see the manual rotate button, you need to enable it.